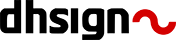This site uses cookies, which for proper functioning may link information to external sites. By pressing AGREE you accept the navigation with cookies or click on Privacy Policy for more information +++++++++++ We use cookies to improve our website and your experience when using it. Cookies used for the essential operation of this site have already been set.
Information on cookies according to European legislation
The website you are browsing complies with European legislation on the use of cookies. To make this site work well, we sometimes install small data files called "cookies" on your device. The site uses its own profiling cookies or cookies introduced by third-party services that the site itself uses.
What are cookies?
Cookies are small in size that are stored on your computer when you visit a website.
These are used to personalize user browsing and collect automatic information on access and use of the site.
When the website is trusted, as in the case of our portal, cookies help to improve and speed up its navigation, as well as facilitate your next visit by making the site more useful for your needs.
This is the sequence of setting (or creation) of a cookie:
- When you visit a website for the first time, it asks you to accept a cookie for a specific domain. If you accept, the cookie is saved on your computer.
- Whenever you view a resource from that domain, the browser sends the cookie.
Is it possible to block cookies?
Yes you can block or allow cookies on all websites or choose the sites for which they are allowed.
Should all cookies be blocked?
Not necessarily. Blocking all cookies can actually help protect your privacy, but limit the functionality available on some websites. It is therefore advisable to choose the websites for which to allow cookies. It is therefore possible to initially block all cookies and then allow those necessary for sites considered to be trusted.
What are temporary cookies?
Temporary cookies (or session cookies) are removed from the computer when the browser is closed. They are used to store temporary information, such as the items in the shopping cart.
What are persistent cookies?
Permanent cookies (or saved cookies) remain stored on the computer even after closing the browser. They are used to store information, such as the login name and password, so as to avoid the user having to retype them each time they visit a specific site. Persistent cookies can remain on your computer for days, months or even years.
What are the cookies of the websites displayed?
The cookies of the websites displayed derive from the website displayed and can be permanent or temporary. They can be used to store information that will be reused at the next visit to the site.
What are third party cookies?
Third-party cookies derive from advertisements from other sites, such as pop-ups or advertising banners, on the website displayed. They can be used to record the use of the website for marketing purposes.
Below are the procedures to enable or disable, delete or block cookies on the main browsers
Google Chrome
Activation or deactivation of cookies
- Click the Chrome menu icon.
- Select Settings .
- At the bottom of the page, click Show advanced settings .
- In the "Privacy" section, click on Content settings .
- Enable or disable cookies:
- To enable cookies, select Allow data to be saved locally (recommended) .
- To disable cookies, select Block sites from setting any data .
- Click Finish to save.
If you prefer that Google Chrome doesn't store a record of your visits and downloads, you can browse the web in incognito mode.
Opening an incognito window
An Incognito window looks different than a normal window. The top of an Incognito window is gray or blue, depending on the computer or device.
To open an incognito window, do the following:
Exit the incognito mode
To exit incognito mode, you can:
- Click the X icon in the corner of the window.
- Use the keyboard shortcut Alt + F4 (Windows and Linux) or ? -Shift-W (Mac).
- Close the last tab in a window; the window is also closed automatically.
How does it work
- Browsing history is not logged . The web pages viewed and files downloaded in incognito mode are not recorded in the browsing and download histories.
- The cookies are deleted. All new cookies are deleted after closing all incognito windows.
- You can easily switch from incognito to normal browsing mode and vice versa . You can open incognito and normal windows at the same time and switch between modes.
- Extensions are disabled . In the incognito windows, the extensions are automatically deactivated. This is because Google Chrome doesn't control how extensions handle your personal data. If you want an extension to appear in incognito windows, select the "Allow incognito mode" checkbox for the extension.
Data that is stored
Chrome stores updates of Favorites and general settings.
Chrome remembers any changes made to Favorites or general settings in Incognito mode.
Websites may keep a record of your visit.
Incognito browsing has the sole purpose of preventing Google Chrome from storing information on the websites you have visited. Records of your visit may remain on the websites you visit. In addition, all files saved on your computer or mobile devices are preserved.
Internet Explorer
To delete cookies, perform the following procedure:
- To open Internet Explorer, click the Start button. In the search box, type Internet Explorer, and then in the list of results click Internet Explorer.
- Click the Tools button and then click Internet Options.
- Click the General tab, and then under Browsing History, click Delete.
- Select the Cookies check box and then click Delete if it is not already selected. Select or clear the check boxes for any other options you want to remove. To keep cookies for saved favorites, select the Keep data on favorite websites check box.
Opera
Cookie preferences
Preferences> Advanced> Cookies. These settings allow you to configure the management of cookies in Opera. The default is to accept all cookies.
Accept cookies
All cookies are accepted
Accept cookies only from the site you visit
Third-party cookies, sent from a domain other than the one you are visiting, are rejected.
Never accept cookies
All cookies are rejected
Delete new cookies when exiting Opera
Some websites need cookies to function properly. In this case, if you want to prevent the cookies sent from being stored between one browsing session and the next, activate the option "Delete new cookies when exiting Opera".
Ask before accepting a cookie
To decide from time to time what to do with the cookies received, select "Ask before accepting a cookie". In this way, with each new cookie, the cookie dialog box will be displayed containing information on the origin of the cookie and its attributes.
Cookie management
The cookie manager allows you to examine and modify the cookies saved in Opera. The button "Manage cookies ..." opens a window containing a list of folders, each identified by a domain. After using the quick search field to locate a domain, open the relevant folder to view all the cookies connected to it.
The cookie dialog
The cookie dialog is displayed every time a website offers a cookie, but only if you have activated the “Ask before accepting a cookie” option in Preferences> Advanced> Cookies. The dialog box displays the origin of the cookie and its attributes and allows you to choose whether to accept or reject it.
Force removal when exiting Opera
Check the box "Force removal when exiting Opera" to request that the cookie be removed at the end of the session regardless of its expiration date.
Remember the choice for all cookies for this domain
To accept or reject all cookies set for the same domain, check the "Remember my choice for all cookies for this domain" box. In this way, the next time a cookie is offered for the same domain, the dialog box will no longer be shown.
Cookie details
Click on "Cookie Details" to view all attributes.
Safari
To set the blocking of cookies , touch Block cookies and choose “Never”, “From third parties and advertisers” or “Always”. Cookies are information from websites that are stored on the device to allow the websites themselves to remember the user on the next visit and so that the web page can be customized based on the information obtained.
Important: some pages may only work if you accept cookies.To enable or disable JavaScript
Click on Advanced and activate or deactivate the corresponding option. JavaScript allows web programmers to control page elements. For example, a page that uses JavaScript might display the current date and time or open a link in a new pop-up window. To remove information from the device
- To clear your history from Safari, tap Settings> Safari> Clear history.
- To clear all cookies from Safari, tap Settings> Safari> Clear cookies and data.
To clear other information stored by Safari, tap Advanced> Website Data> Remove All Website Data.
Firefox
To check or change your settings:
- Click the menu button and select Options.
- Select the Privacy panel.
- Under History settings: select use custom settings.
- To enable cookies, check the item Accept cookies from sites; to deactivate them, remove the check mark from the item.
- If you are having problems with cookies, also make sure that the Accept third-party cookies option is not set to Never.
- Choose how long cookies can be stored:
- Keep them until they expire: the cookies will be removed when they reach the expiration date (date set by the site that sends the cookies).
- Keep them until Firefox is closed: the cookies stored on your computer will be removed when Firefox is closed.
- Keep them until ask every time: displays a warning every time a website tries to set a cookie and asks the user if they want this cookie to be saved.
- Click OK to close the options window.
Delete cookies for a specific site
- Click the menu button and select Options.
- Select the Privacy panel.
- Under History settings: select use custom settings.
- Click on the item Show cookies…. The Cookies window will appear.
- In the Search field, type the name of the site whose cookies you want to remove. A list will appear showing the cookies related to the search carried out.
- In the list, select the cookies to remove and click the Remove Cookies button.
- To select all the cookies in the list, select the first cookie and press the Shift + End keys.
- Click the Close button to close the Cookie window.
- Click OK to close the options window.
Delete all cookies
- Click the menu button, select History and then Clear Recent History.
- From the drop-down menu Time range to clear: select all.
- Click the arrow next to Details to view the list of items to delete.
- Select Cookies and make sure that the other elements you want to keep are not selected.
- Click Clear Now to delete the cookies, then close the Clear All History window.
Block cookies from a specific site
- Visit the site to which you want to inhibit the possibility of setting cookies.
- Right-click by positioning the mouse cursor inside the page and select the item Information on the page.
- In the Page Information window, select the Permissions panel.
- On the line Set cookies, uncheck Use default. Select the Block option.
- Close the Page Information window.
- Remove all cookies that the website has already set in Firefox.
View the list of blocked websites
- Click on the menu button and select Options.
- Select the Privacy panel.
- Under History settings: select use custom settings.
- Next to Accept cookies from sites, click on the Exceptions button.
Block cookies from all sites
- Click the menu button and select Options.
- Select the Privacy panel.
- Under History settings, select the option use custom settings.
- Remove the flag from Accept cookies from sites.
- Click OK to close the options window.
Disable third party cookies
Third party cookies are cookies set by a website other than the one you are currently visiting. For example, the cnn.com site may contain a Facebook "Like" button. That button will set a cookie that can be read by Facebook. This could be considered as a third party cookie.
Some advertisers use these types of cookies to keep track of the user's visits to all the sites on which they offer their services. If a user believes that this traceability may be a source of concern and interference with their privacy, in Firefox it is possible to disable third-party cookies.
Note:
- Disabling third-party cookies may prevent in some cases tracking by advertisers but not in all.
- Some websites (such as Microsoft's Hotmail, MSN and Windows Live Mail mailboxes) use third-party cookies for purposes that are not necessarily related to privacy and their deactivation can interfere with the proper functioning of those sites.
The third-party cookie settings are available in the Firefox Options Privacy panel window:
- Click on the menu button and select Options.
- Select the Privacy panel.
- Under History settings: select use custom settings.
- Set the Accept third-party cookies option to never.
Note: if browsing with this type of setting you realize that it is not possible to display some of your favorite websites correctly, an intermediate solution is to set the option Accept third-party cookies on from the sites you visit. This setting allows you to accept third-party cookies from previously visited websites.